Oracle VM VirtualBoxでLinux学習環境の構築
はじめに
Linuxを学び始める初心者にとって、まずは学習用の環境を構築することが重要になるかと思います。その際に、マシンを新たに1台用意してLinuxをインストールするという作業は手間もコストもかかりますが、仮想化ソフトウェアを利用することによって、仮想マシン上にLinux学習用環境を簡単に構築することが可能となります。
今回はWindows上に仮想化ソフトウェアOracle VM VirtualBoxで仮想マシンを作成し、Ubuntuをインストールする手順を確認します。
環境
- ホストOS:Windows 10 HOME
- 仮想化ソフトウェア:Oracle VM VirtualBox 5.0.14
- ゲストOS:Ubuntu 14.04.3
Oracle VM VirtualBoxのインストール
まずは仮想化ソフトウェアのOracle VM VirtualBoxをインストールします。公式ページの「Downloads」メニューより各ホスト向けのインストーラをダウンロードし、セットアップウィザードを起動します。今回はデフォルトの設定のままインストールを進めます。インストール完了後にVirtualBoxを起動すると、下図のような画面が表示されます。
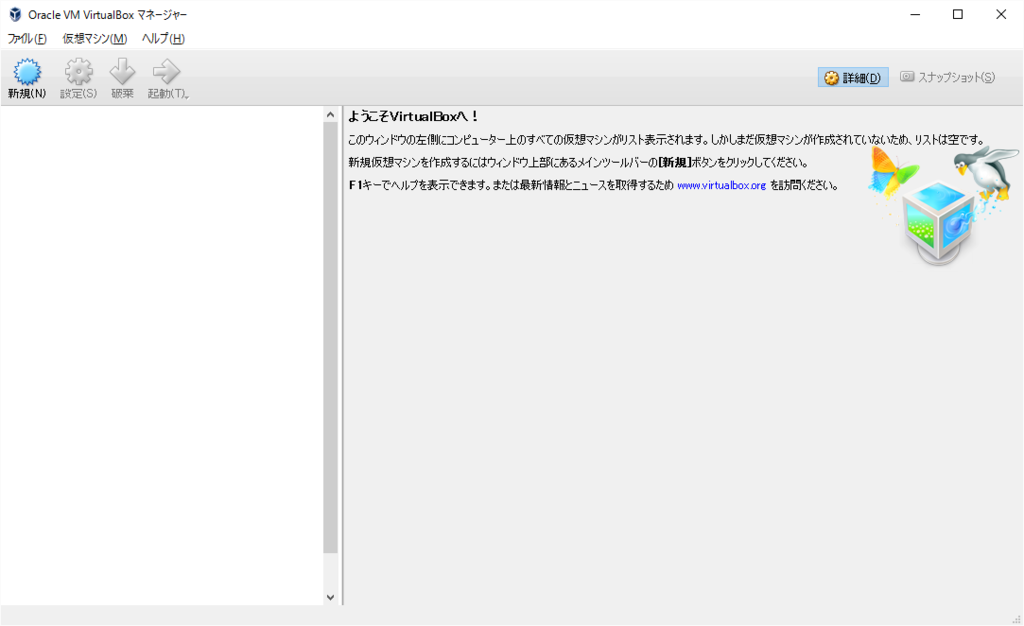
Linuxディストリビューションの入手
Linuxディストリビューションは、CDやDVDの物理メディアとして、あるいはインターネットを通じてISOファイル(イメージファイル)として手軽に入手することができます。今回はISOファイルとしてLinuxディストリビューションを入手します。ただし、このイメージファイルは数GBという容量のためダウンロードに時間がかかります。
Ubuntuイメージファイルのダウンロード
Ubuntu公式ページの「Download」メニューよりダウンロードします。今回はUbuntu Desktopを選択し、「Download」ボタンをクリックしてダウンロードを開始し、完了するまでしばらく待ちます。
VirtualBoxで仮想マシンの構築
続いて、VirtualBoxに仮想マシンを作成します。
まずはVirtualBoxを起動し、左上の「新規」ボタンをクリックします。任意の名前を入力し、タイプは「Linux」、バージョンは「Ubuntu(64-bit)」を選択します。さらに、「メモリーサイズ」は1024MB程度、「ハードディスク」は「仮想ハードディスクを作成する」、「ハードディスクのファイルタイプ」は「VDI」、「物理ハードディスクにあるストレージ」は「可変サイズ」、「ファイルの場所とサイズ」はデフォルトの場所で容量を16GB程度に設定します。これで仮想マシンが作成されました。
起動すると下図のような「起動ハードディスクを選択」画面が表示されるので、ダウンロードしたISOファイルを選択して「起動」ボタンをクリックします。

Ubuntuのインストール
仮想マシンが起動すると、下図のような「Welcome」画面が表示されます。「Install Ubuntu」ボタンをクリックし、Ubuntuのインストールを開始します。
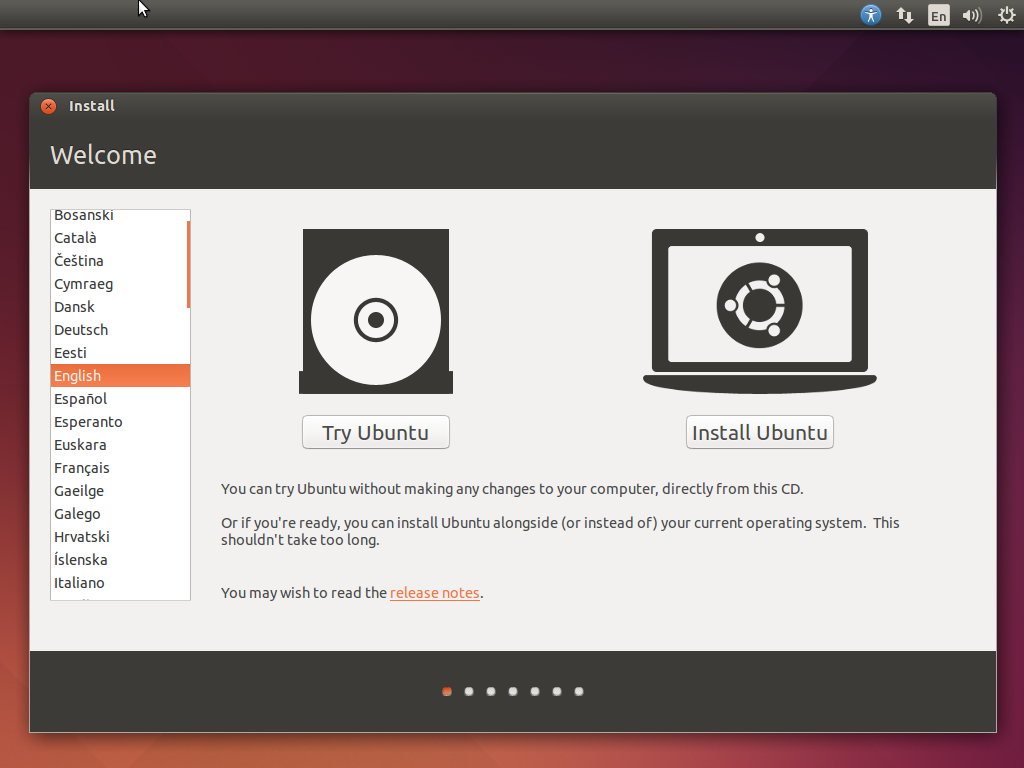
Ubuntuのインストーラに従いインストールを進めます。「Installation type」画面では「Erase disk and install Ubuntu」を選択し、「Who are you?」画面でユーザ名やパスワードを設定します。インストールが完了すると一度再起動します。
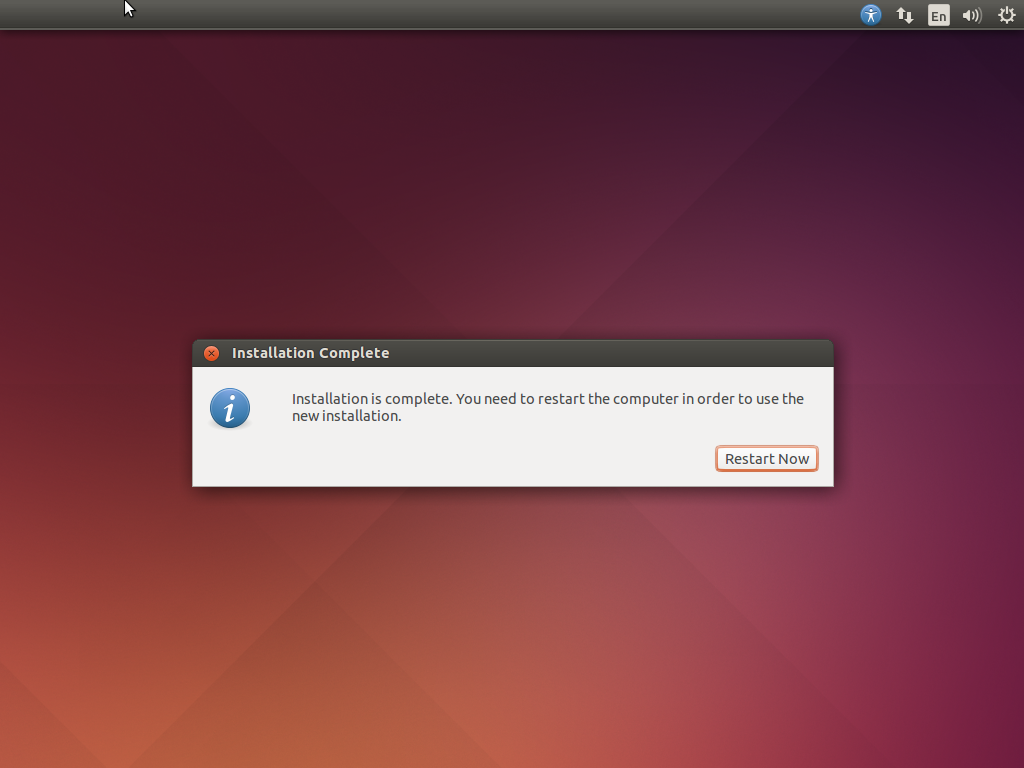
再起動完了後はログイン画面が表示されるので、ログインできることを確認したら無事にインストール完了です。Terminalを起動し、各種コマンドを実行できます。
まとめ
今回はLinux初心者が学習を進めていくための準備として、Oracle VM VirtualBoxを使用してUbuntu仮想マシンを構築しました。まずはこの学習環境を使用して、Linuxの各種機能について理解を深めていければと思います。
また、今回はUbuntuをインストールしましたが、同様の手順で他のLinuxディストリビューションの環境構築も可能です。
※『新しいLinuxの教科書』の第1章を参考にしました。

- 作者: 大角祐介
- 出版社/メーカー: SBクリエイティブ
- 発売日: 2015/06/06
- メディア: 大型本
- この商品を含むブログ (4件) を見る